روش اول Ad-Hoc مخصوص ویندوز 7
اگر شما دو کامپیوتر(لپتاب) یا بیشتر برای اتصال به هم دارید در روش اول که Ad-Hoc نام داره باید به همون تعداد هم کارت شبکه داشته باشید کارت شبکه وای فای می تونه به شکل های قدیمی یا به شکل وای فای که من استفاده می کنم باشه.

و اگر لپتاپ دارید که کار راحت تر هست چون تقریبا تمامی لپتاب هایی که از 5 سال قبل تولید می شند داخل خودشون کارت شبکه وای فای دارند. اگر از کامپیوتر روی میزی استفاده می کنید باید یک کارت وای فای بخرید فرقی نداره مثل مال من یو اس بی یا کارت ها یی که به مادربورد از طریق اتصال Pci متصل میشنود.
بعد از اتصال شما باید مطمعن شدید که کارت شما شناخته شده برای این کار روی مای کامپیوتر کلیک راست می کنید و گزینه Properties رو انتخاب می کنید بعد از اون از سمت چپ گزینه اول که Device Manager هست رو انتخواب می کنید(برای افراد مبتدی: این یکی از قسمت های مهم ویندوز هست که تمامی دستگاه هایی که به کامپیوتر شما متصله رو نشون می ده و به راحتی می تونید درایور تمامی دستگاه ها تون رو در این قسمت آپدیت (به روز) کنید. اگر همه چیز درست باشه اگر زبانه Network Adaptor مثل عکس باز کنید یک یا دو کارت می بینید برای من یکی از کارت ها برای کارت شبکه است و دیگری کارت وایرلس هستش.
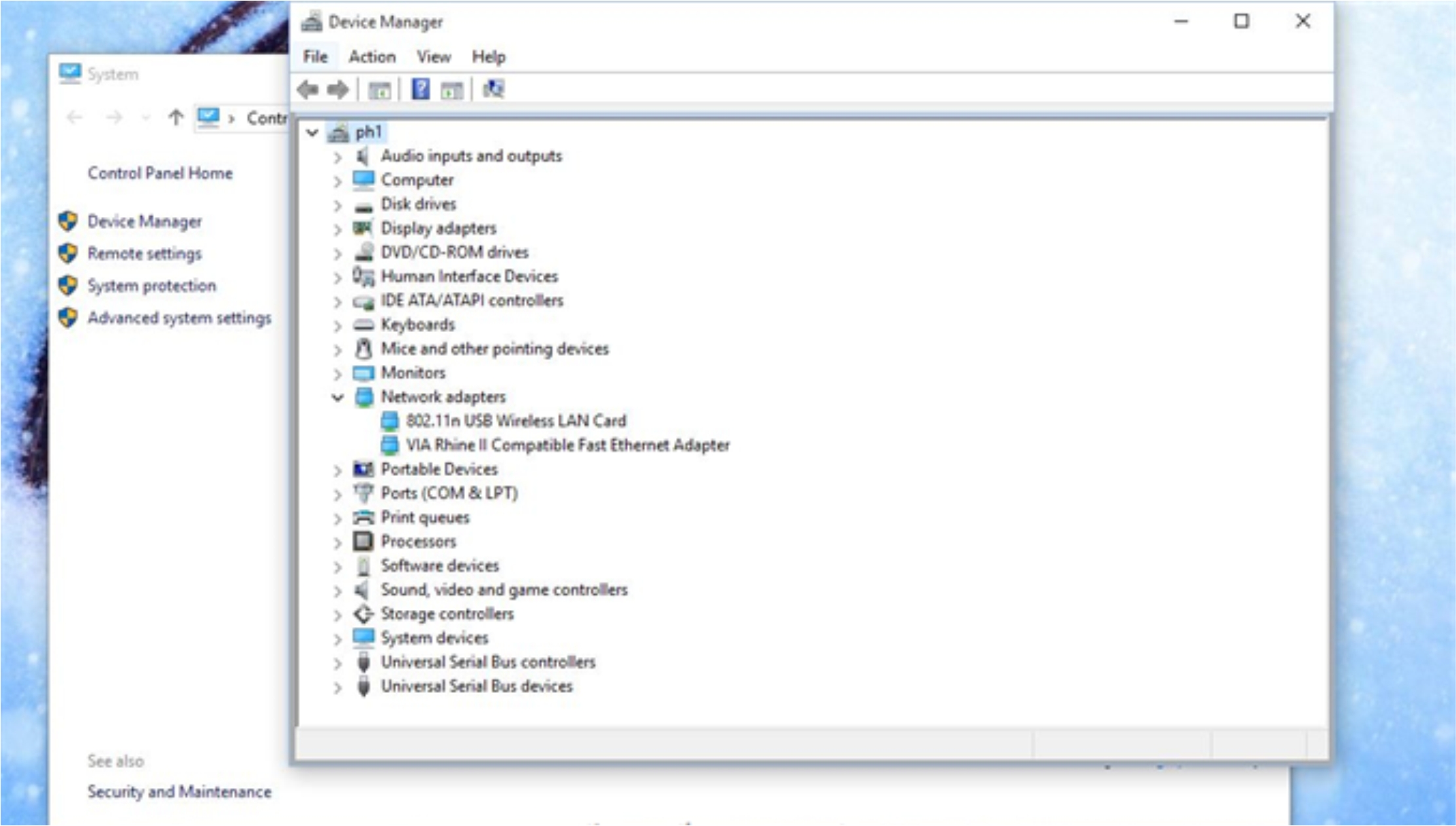
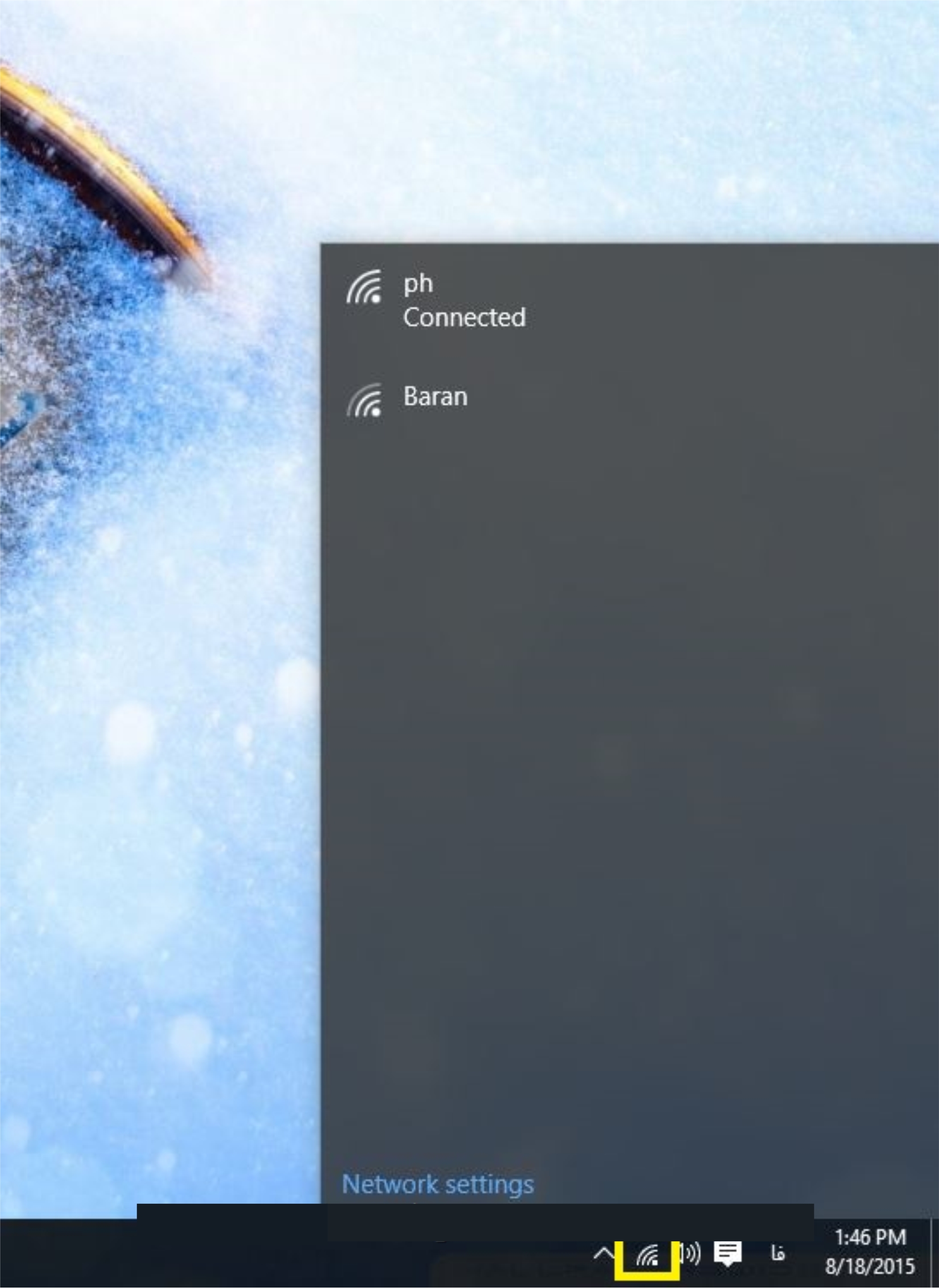
خوب حالا چه طور این کارت رو روشن کنیم و استفاده توی کامپیوتر زمانی که کارت شبکه رو به سیستم متصل می کنید کارت روشن می شه و اگه روی گزینه شبکه که توی عکس با رنگ زرد مشخص شه کلیک کنید تمامی شبکه های وای فای که در محدوده باشند رو نشون می ده و می تونید بهشون متصل بشید. حالا اگر هم شبکه ای مثل ما من ندیدید و خالی بود معنی خاصی نداره و یعنی این که شبکه ای توی محدوده نیست. خوب حالا می رسیم به کسانی که لپتاب دارند اگثر لپتاب ها یک دکمه برای روشن و خاموش کردن وای فای اختصاص می دند اما اگر می دونید که وای فای لپتاپ یا کامپیوترتون از دال ویندوز خاموش هست باید به مسیر زیر برید و روشنش کنید
Control PanelNetwork and InternetNetwork and Sharing Center
به این جا که رسیدید از سمت چپ این صفحه گزینه Change adaptor setting رو انتخاب کنید حالا می تونید که کارت شبکه خودتون رو ببینید هم می تونید خاموشش کنید هم روشن.
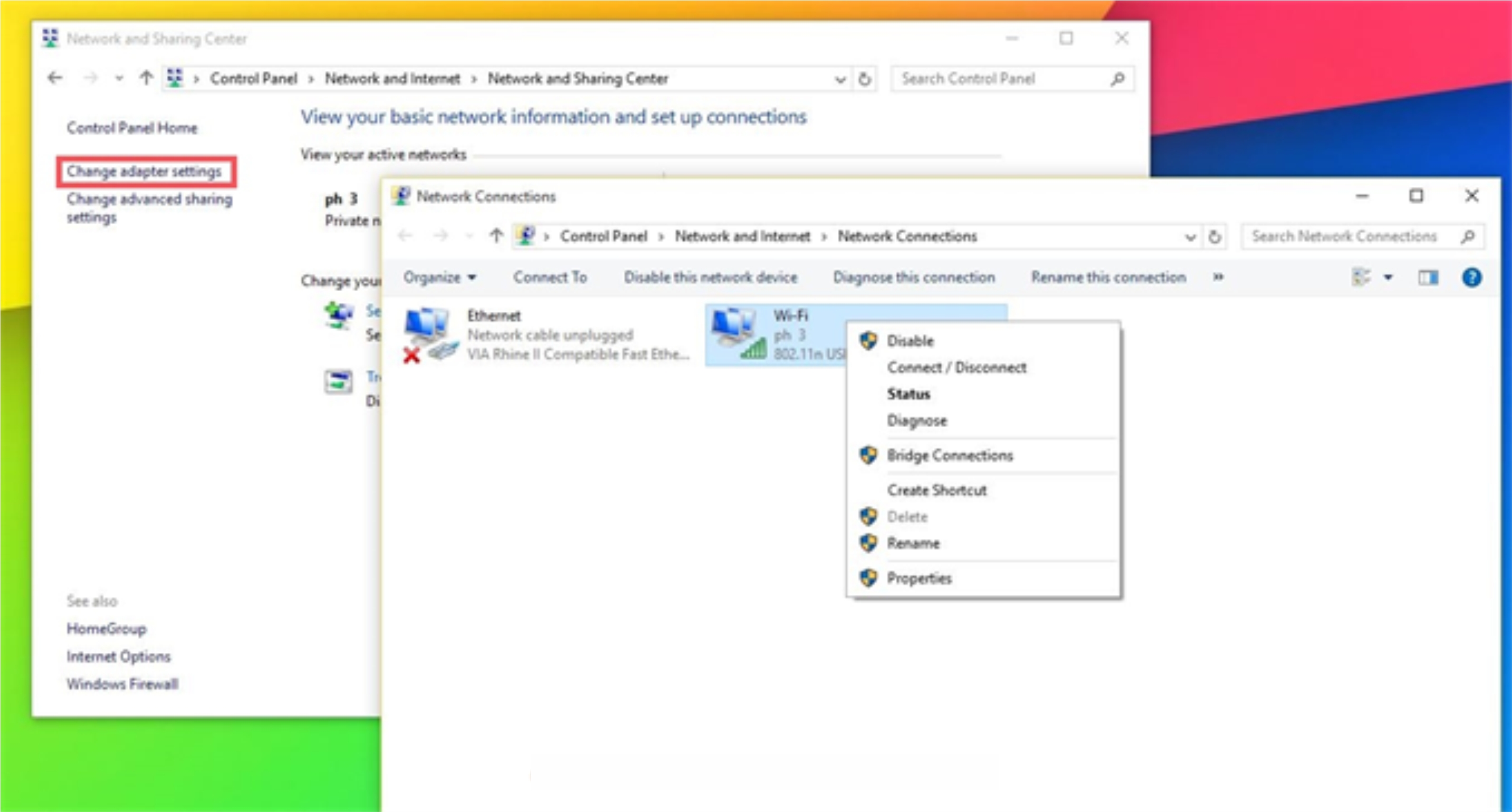
خوب توی سیستم دوم هم چک کنید و وای فای رو روشن کنید.
خوب کار اصلی از این جا شروع میشه به Network and Sharing Center برید و طبق عکس عمل کنید.
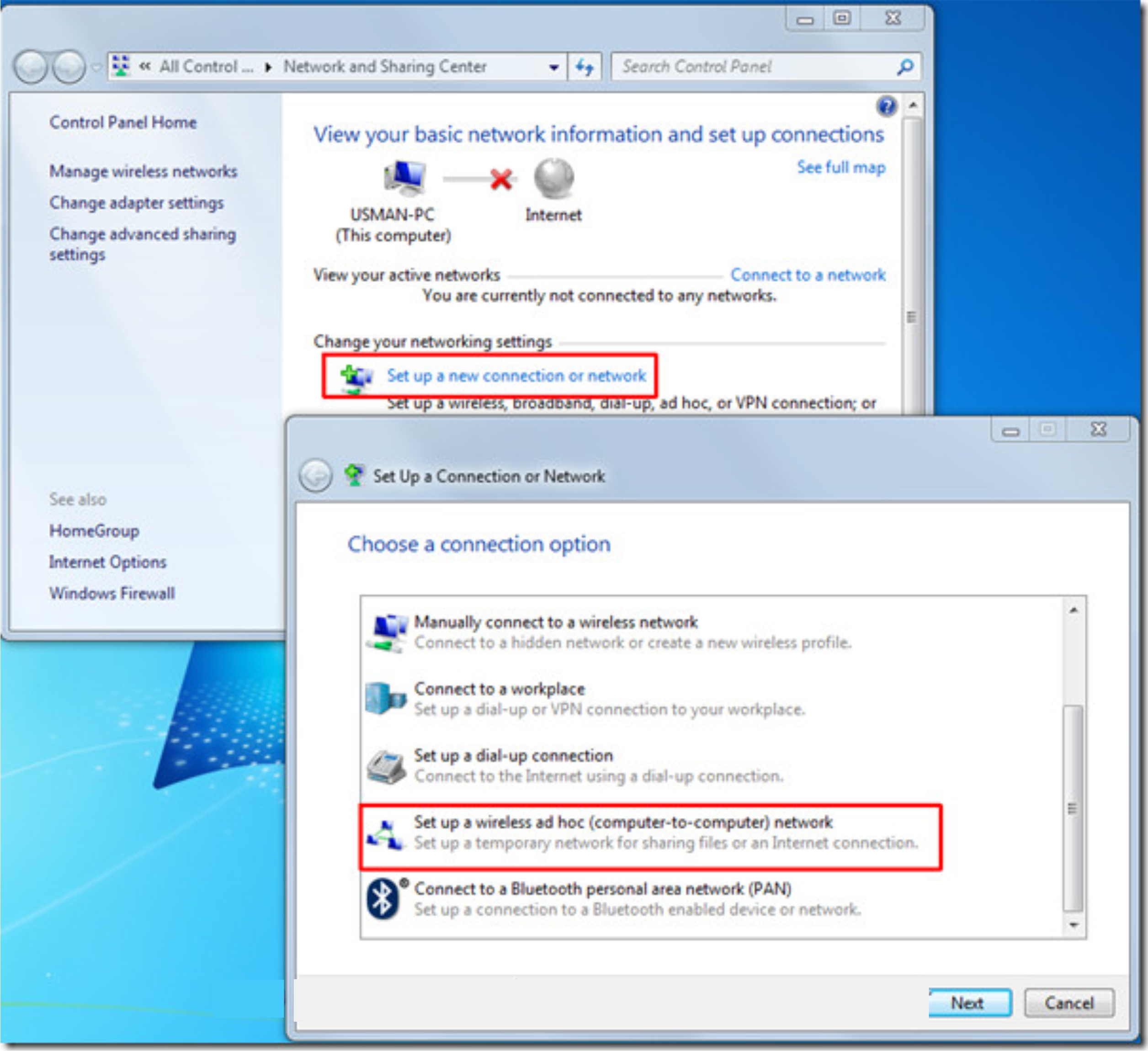
اگر گزینه Ad-hoc رو نداشتید آدم بد شانسی هستید و احتمالا کارت شبکه شما از این قابلیت پشتیبانی نمی کنه.
نکته مهم: کسانی که فکر می کنند ویندوز 7 و 8 و 8.1 و 10 مثل هم هستند اشتباه نکنند این قابلیت فقط در ویندوز7 و جود داره و اگر توی ویندوز های بعدی به این قسمت مراجعه کنید گزینه Ad-Hoc رو نخواهید دید(البته میشه در این ویندوز ها ad-hoc رو به صورت دستی و با استفاده از کد های dos در پنجزه CMD فعال کرد)
بهتون بگم که Ad-Hoc در اصل یک ارتباط مستفیم بین دو دستگاه است. نمونه مشابه این عمل رو شما می تونی توی برنامه های زاپیا و ShairIt در سیستم عامل های موبایل ببینید که با سرعت چندین برابر بلوتوث میشه فایل های رو جا به جا کرد و بازی کرد. در این نوع سیستم مثل برنامه زاپیا دستگاه اول به یک Hotspot تبدیل میشه(سرور) و بقیه سیستم ها به اون و به هم متصل می شند و فایل به اشتراک می گذارند.
خوب این جا در اصل ما داریم یک هات اسپات درست می کنیم طبق عکس یک اسم و می تونیم براش رمز هم قرار بدیم. (بهتره که رمز بگذارید اگر نگذارید هر کسی می تونه به این سیستم وصل بشه و در کمترین حالت از اینترنت شما استفاده کنه اگر فرد خبره ای باشه به فایل های شما هم می تونه دسترسی داشته باشه)
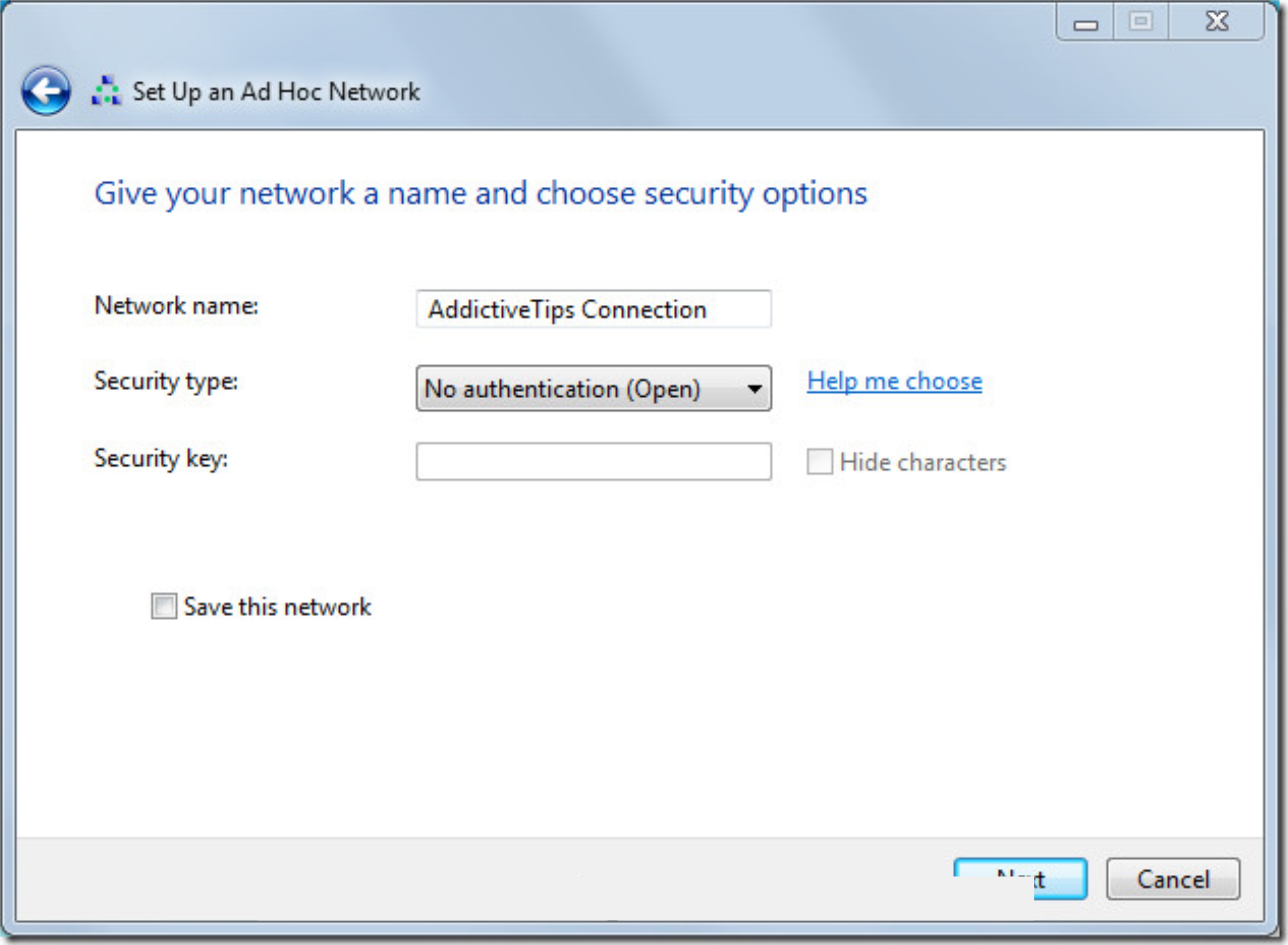
و بازدن دکمه Next بعد از مشخص کردن نام کانکشن و رمز اد هاک شما ساخته می شه خوب حالا اگر با سیستم های دیگه ویا راحت تر با موبایلتون می تونید به این کانکشن متصل بشید. حالا توی سیستم دوم به این کانکشن که درست کردید متصل بشید.
خوب کار تمومه و شما می تونید الان به داخل My Computer هر کدوم از سیستم ها برید و روی گزینه نتورک کلیک کنید.
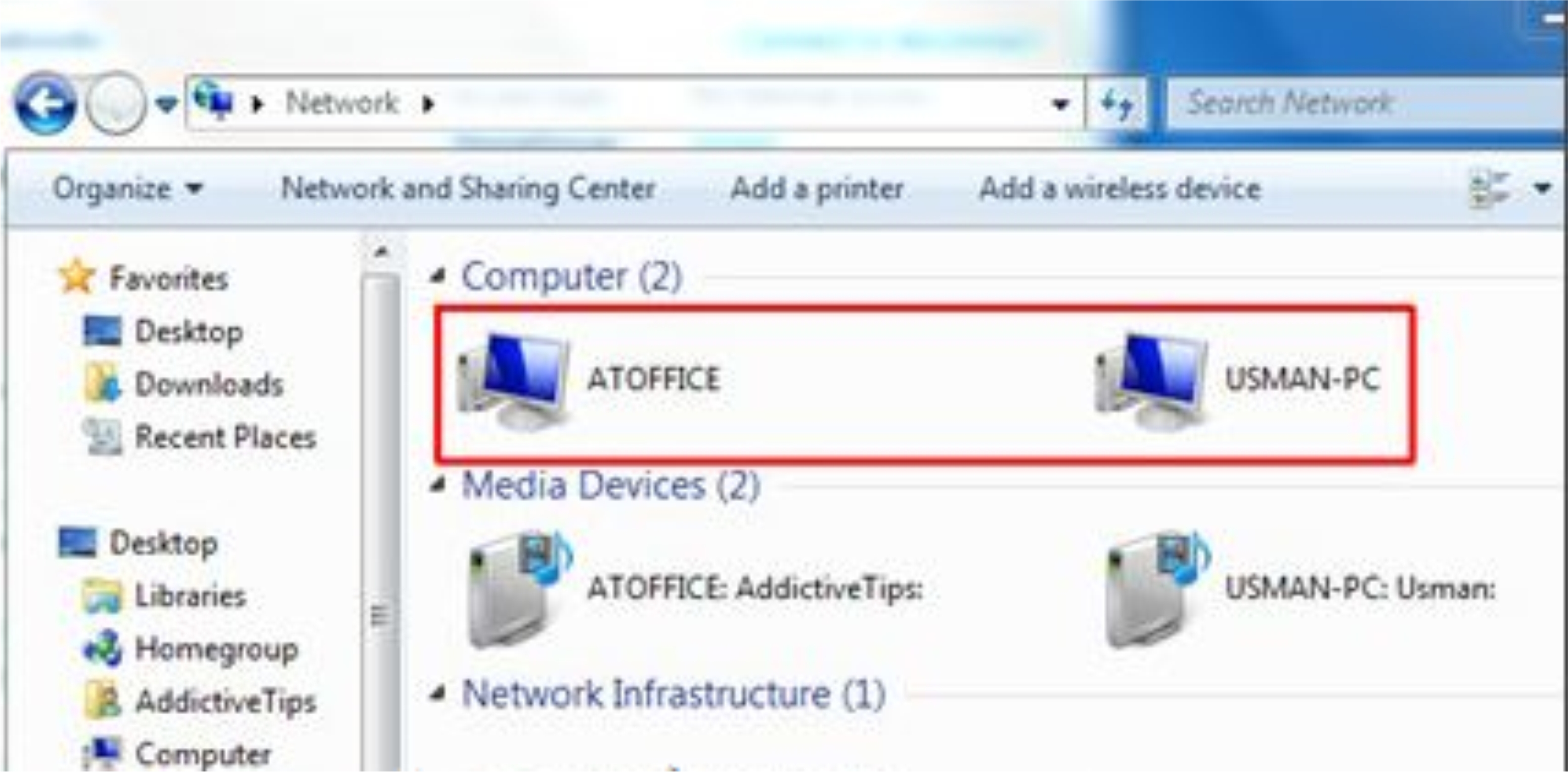
خوب حالا اگه بخوایم به این روش اینترنت سیستم اول رو به سیستم دوم هم بدیم یا برعکس کار راحتی در پیش داریم شما میرید به سیستمی که می خواید اینترنتش رو به دستگاه دیگه ارسال کنید به این آدرس برید
Control PanelNetwork and InternetNetwork and Sharing Center
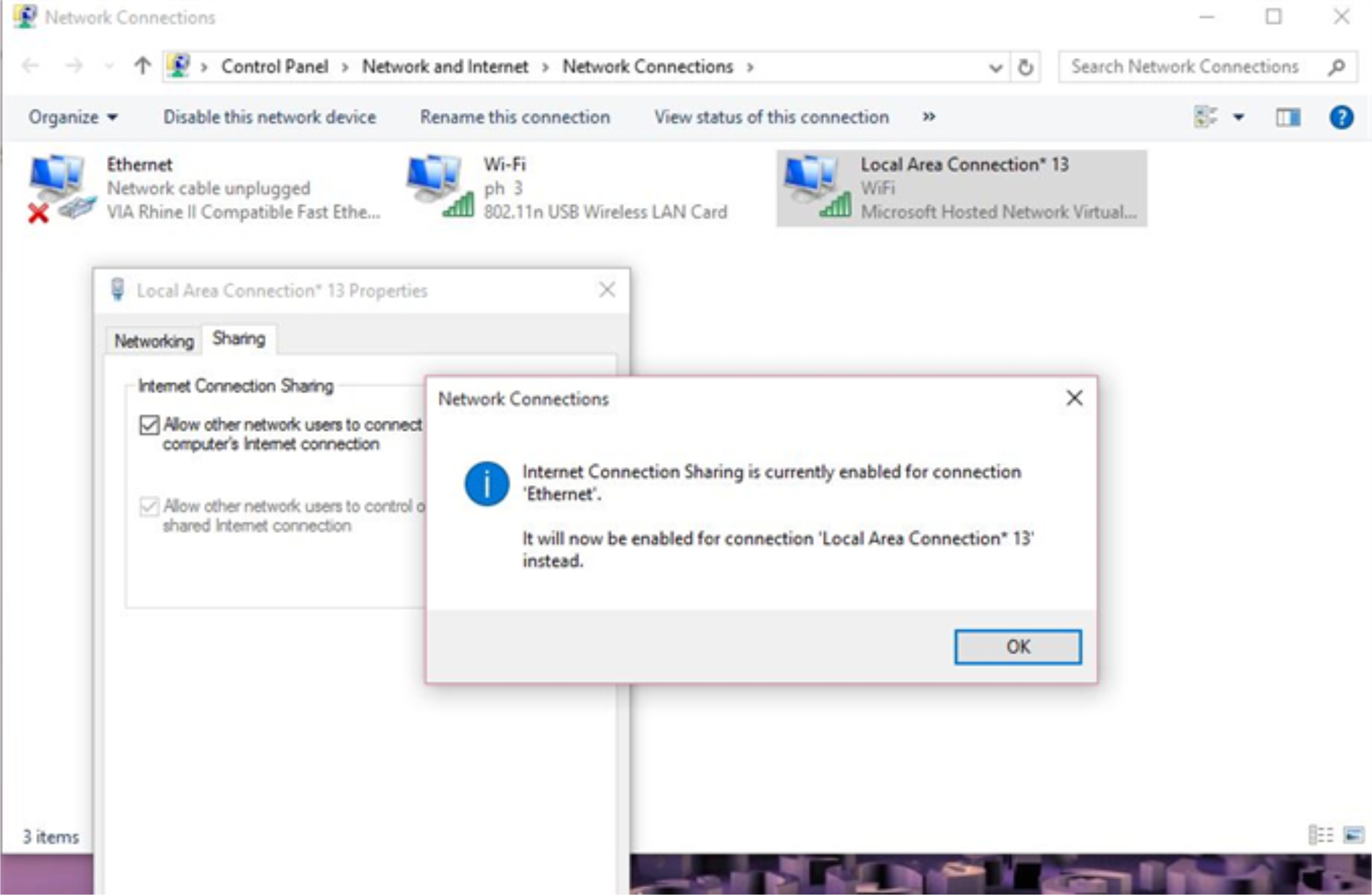
به این جا که رسیدید از سمت چپ این صفحه گزینه Change adaptor setting رو انتخاب کنید حالا روی کانکشن اد هاک(نه کارتشبکه مثل عکس) کلیک کنید و Properties رو بیارید همونطور که می بینید یک تب داره به نام شیرینگ بازش کنید و مثل عکس تیک گزینه اول رو بزنید یک اطلاعیه نمایش داده می شه او کی کنید و تمام حالا تمام دستگاه های متصل به اد ها از اینترتی که شما به اشتراک گزاشتید می تونند استفاده کنند. پایینتر به اشتراک گذاری پوشه ها و ... رو توضیح می دم حتما بخونیدش حتی اونایی که بلدند . بهتره Home Group هم بسازید که باز پایین تر توضیح دادم.
اگر مشکلی تو این مرحله پیدا کردید و نتونستید به فایل های سیستم مقابل دست پیدا کنید مشکلات و راه حل هاش در انتهای آموزش بعدی موجود هست.